
This is a quick tip for quickly changing dates in a Screen or a Report.
The Research Wizard has a built-in functionality where it always pulls in the most recent data no matter what. If you're looking at the most recent Quarterly Earnings results or the last Earnings Surprise, it will always find the most recent data. Whether you built and saved that screen or report yesterday or last year, it always grabs the most recent values.
However, there are times when you'll want to specifically key in on an actual date or period. For example, let's say it was earnings season and we were halfway thru it: the companies that have just reported earnings will display their just reported numbers. However, if they haven't reported yet, they will display their previously reported numbers since that is the most recent value.
So there will be times when you'll want to build a date specific report, like: 'show me only the Earning results for the period ending 6/2009', meaning it will only show values for that period and that period only.
This is also easy to create. But after you create a date specific Screen or Report and save it, you'll need to change the dates the next time you want to key in on a different date-specific period.
But with this shortcut, there's no need to have start all over from scratch. You can simply do a 'replace all' command within the file itself to change one date to another in one fell swoop.
Replace All
Let's use a date-specific Report as an example.
For this, let's say in your report you have several items that are pointing to the period end date of 06/2009.
- Quarterly EPS
- Quarterly EPS Surprise
- Quarterly Sales
- Quarterly Sales Surprise
- (and whatever else you like)
Below is a snapshot of what that report would look like. I named it quarterly report. See the report columns below with the dates 06/2009? (The screen BTW is simply looking for S&P 500 companies.)
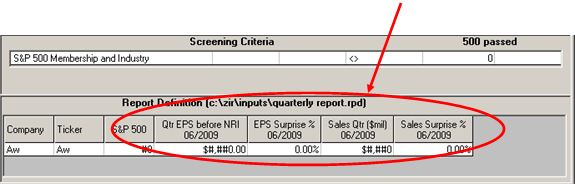
So now, let's say you want to change your report to pull up only values for the period ending 09/2009.
Follow these steps:
-
Go to Report on your Menu Bar and select Open report Definition.
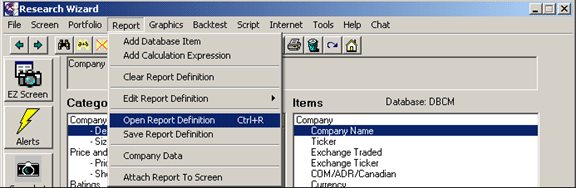
A Report Definition window will pop up. (See below.)
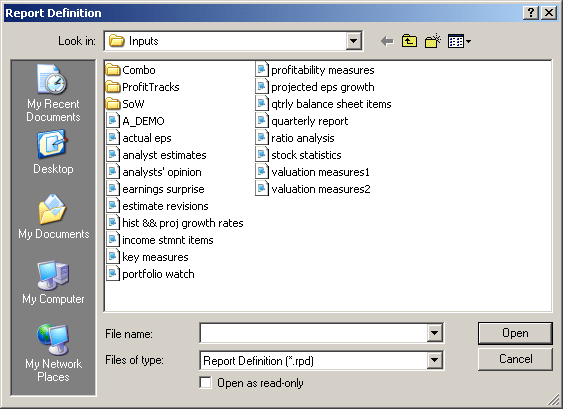
-
Now go find the report you want to edit. For this example, we'll select the report called: 'quarterly report'.
To select it, simply left-click it one time so it is highlighted, i.e., turns blue. (See below.)
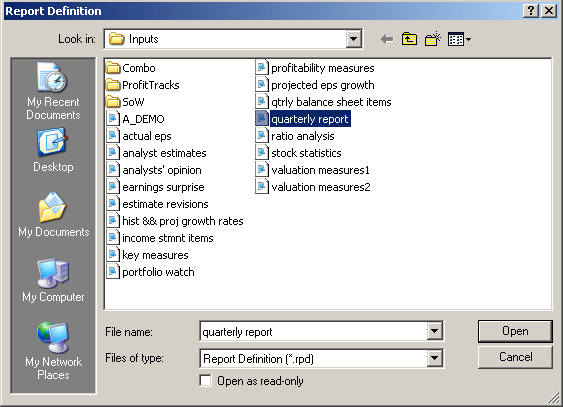
-
Then right-click it and a Menu will pop up.
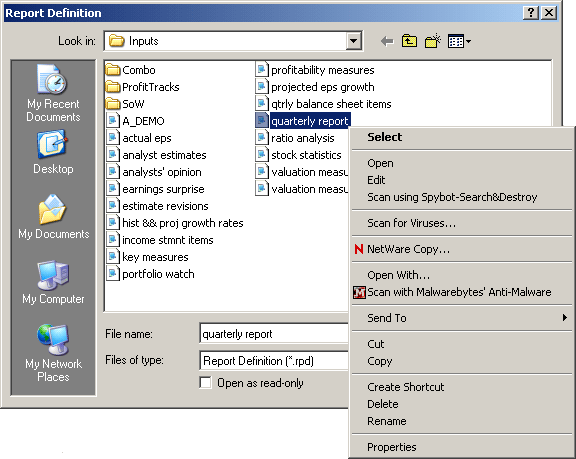
-
Next, on the Menu, select 'Open With...'.
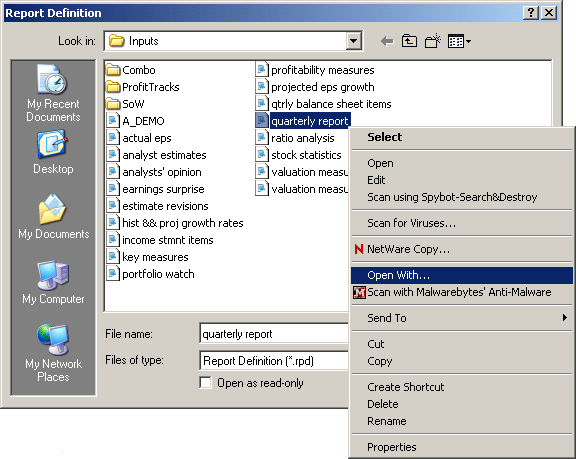
An 'Open With' window will pop up.
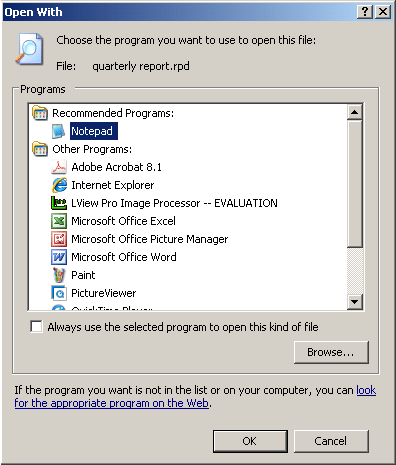
Find the program Notepad (that's what you'll want to open the file with), and the select the OK button.
Note: If you do not see Notepad, select the 'Browse' button and locate it that way. Notepad is usually located in your Accessories folder.)
Also, once you've selected the correct program, you can check off the box that reads: 'Always use the selected program to open this kind of file'. Then the next time you run this step, Notepad will be the default program selection as the image above shows.
Once you've found and selected the Notepad program, click the OK button.
The report will open up as a Notepad file.

-
Next, go to Edit on your Menu Bar and select 'Replace...'.
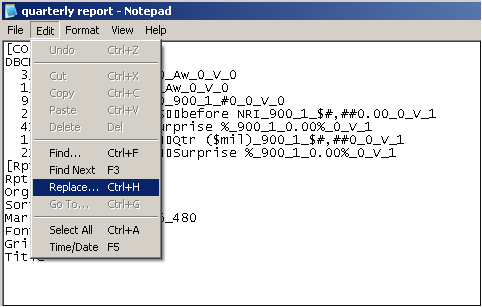
-
When you do, a 'Replace' window will pop up as shown below.

-
In the first box (the Find What: box), we want to put in the date 06/2009.
-
Then in the second box (the Replace with: box), type in 09/2009.
What we'll be doing in replacing all the dates of 06/2009 (wherever and however many times they appear) with the date 09/2009.
Here's how it should look when you've completed the above two steps
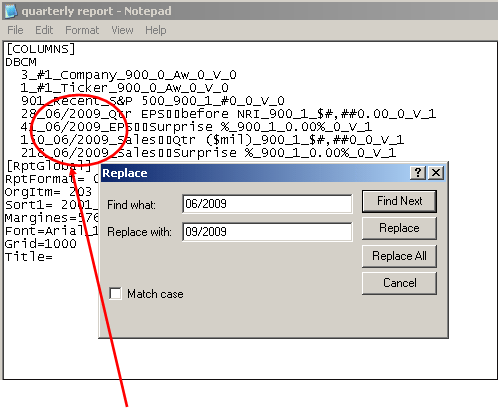
Note: See the dates in the report? We're going to replace 06/2009 with 09/2009.
-
-
Once that's done, click the 'Replace All' button and you'll see all the 06/2009 dates replaced with 09/2009.
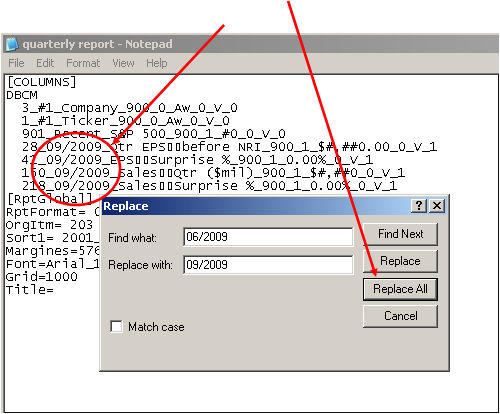
Click the 'Cancel' button (or click the 'X' in the upper right corner [not shown in the above image]) when you're done to make the window disappear.
-
Now just go to File on your Menu Bar and select 'Save' to save your changed file.
Note: Click Save As if you want to give that 'new' file a different name.
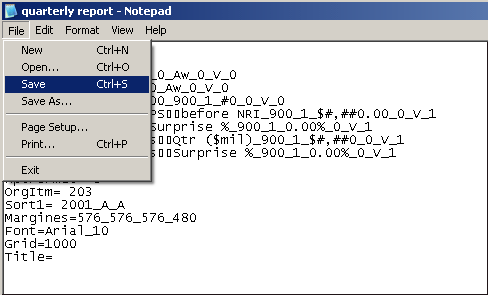
-
Then 'exit' out of Notepad by going to File on your Menu Bar and clicking 'Exit' (or click the 'X' in the upper right corner [not shown in the below image]).
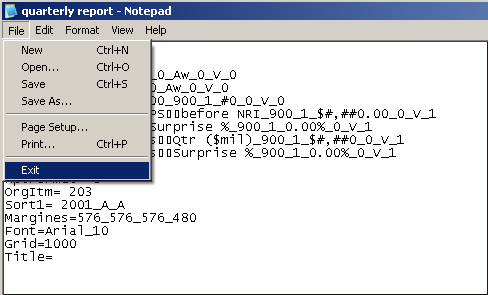
-
Now you're back to the Report Definition window. (See below.)
Your report ('quarterly report' for example), will still be selected. Just double-click it or left-click on the Open button to load your newly edited report.
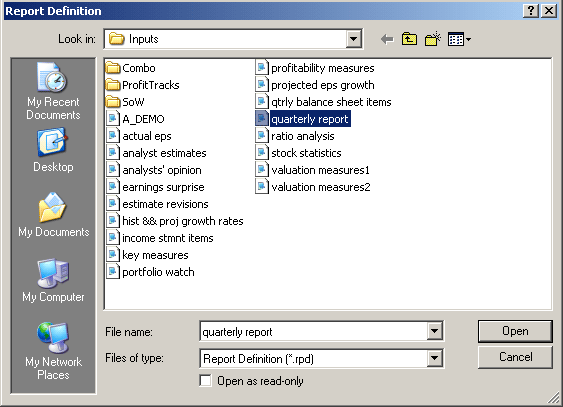
Now your report will have all of the new dates in there (i.e., 09/2009 instead of the 06/2009 that was in there before).
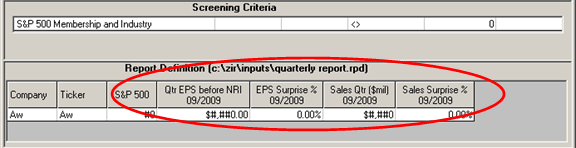
Pretty cool.
And what a great time saver.
Note: This can also be done with a screen as well.
Summary
The Research Wizard is not just about power, but also about convenience.
Getting the right kind of data and the answers you need is great. Getting the right kind of data and the answers you need quicker and easier is even better.
Free Daily Picks from Zacks' Best Strategies
Plus, Formulas for Finding Them on Your Own
Try our Research Wizard stock-selection program for 2 weeks to access live picks from our proven strategies, modify existing screens, or test and create your own at the touch of a button. Absolutely free and no credit card needed.